Do you know, with few clicks you will be able to create Virtual Machine in Windows Azure. In this article I am going to create Virtual Machine in Windows Azure. Let’s see how easy to create virtual machine in windows Azure.
Let’s go through step by step procedure, first we will login to Windows Azure by opening Windows Azure Login Page

Now you may click on the Virtual Machine to create new Virtual machine and also to see all the existing virtual machine.

Here you can see the status of all the existing Virtual Machine. You always have to make sure that your virtual machine is topped/shutdown once you finish your work. Otherwise it will consume your data and you will be getting the bill based on the usage.
Now, to create new virtual Machine you may click on the NEW button at the left bottom corner.

You will find here an option to enter the server name, user id , password. Most important option you may find here is the IMAGE Dropdown and the SIZE of the virtual machine.
I am selecting the default size here but I require a virtual machine with Visual Studio image. So from the dropdown list I am selecting the More Images… option to find the correct image and version required. I am going to choose Windows Server 2012 with Visual Studio ultimate 2013 Update 1. Since we are selecting the image with Visual Studio you don’t need to enter DNS name, User ID and password here.

Click Next to enter the DNS name, User ID and password.

Once you Click next you will find another important configuration here, that is nothing but the CLOUD SERVICE. If you click on the Cloud Service Drop down List you will find all the virtual machines you have already created. This is the place used to configure load balancing. In case you require load balancing then you have to choose one of the existing virtual machine you already created. Here I am not going to create load balancing so I have chosen Create new Cloud Service option.

Just to show you how does it works I have selected an existing Virtual machine name in Cloud Service. As soon as you select that VM you can find that DNS field name and the region fields will be disabled. The reason for this is if you want load balancing then the DNS name must be same and also the region this VM is going to create must be same.
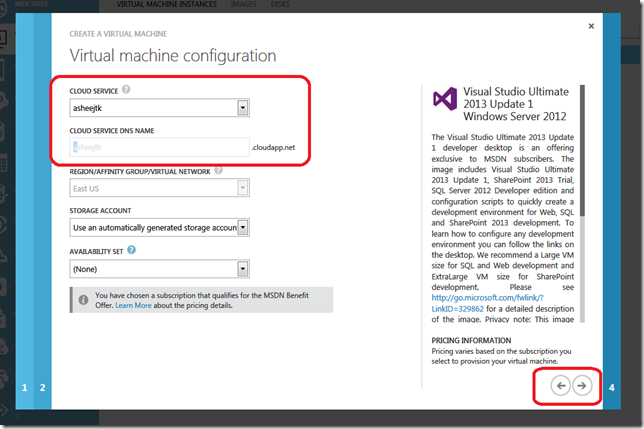
In next wizard we will select the end point we are going to use. By default Remote Desktop and PowerShell will be added. If you wanted to host any application in this Virtual Machine we have to add HTTP endpoint as well. Otherwise we may not be able to browse the application over the internet. Click on the Tick mark to create the Virtual Machine.

Once you click on the tick mark you have to wait for some time to create the virtual machine. You can see the progress on your screen.

Once you find the status as Running you can open the Virtual machine configuration by selecting the Virtual machine name. Now click on the DASHBOARD tab to find the CONNECT option to do the remote login to the server.

You may get an alert when you click on connect button and also the download option to download the rdp file.

Once you download the .rdp file you can either double click to connect on the downloaded file or directly click on the Open button showing in the message itself.

Enter the user id and password to login to the Virtual Machine. That’s it..You have created virtual machine now…You can see the desktop icon for Visual Studio 2013 in your virtual machine.

Make sure you shut down the Virtual machine if you don’t require the machine. You will find the option Shutdown in virtual machine if you press “Windows + C“, also once it disconnects make sure to shutdown the service in case if it is running.

To find the Shutdown option for the service you may click on the Virtual Machine menu at the left menu bar.

Hope you are good to create new virtual machine in Windows Azure now…!!!
Let’s go through step by step procedure, first we will login to Windows Azure by opening Windows Azure Login Page

Now you may click on the Virtual Machine to create new Virtual machine and also to see all the existing virtual machine.

Here you can see the status of all the existing Virtual Machine. You always have to make sure that your virtual machine is topped/shutdown once you finish your work. Otherwise it will consume your data and you will be getting the bill based on the usage.
Now, to create new virtual Machine you may click on the NEW button at the left bottom corner.

You will find here an option to enter the server name, user id , password. Most important option you may find here is the IMAGE Dropdown and the SIZE of the virtual machine.
I am selecting the default size here but I require a virtual machine with Visual Studio image. So from the dropdown list I am selecting the More Images… option to find the correct image and version required. I am going to choose Windows Server 2012 with Visual Studio ultimate 2013 Update 1. Since we are selecting the image with Visual Studio you don’t need to enter DNS name, User ID and password here.

Click Next to enter the DNS name, User ID and password.

Once you Click next you will find another important configuration here, that is nothing but the CLOUD SERVICE. If you click on the Cloud Service Drop down List you will find all the virtual machines you have already created. This is the place used to configure load balancing. In case you require load balancing then you have to choose one of the existing virtual machine you already created. Here I am not going to create load balancing so I have chosen Create new Cloud Service option.

Just to show you how does it works I have selected an existing Virtual machine name in Cloud Service. As soon as you select that VM you can find that DNS field name and the region fields will be disabled. The reason for this is if you want load balancing then the DNS name must be same and also the region this VM is going to create must be same.
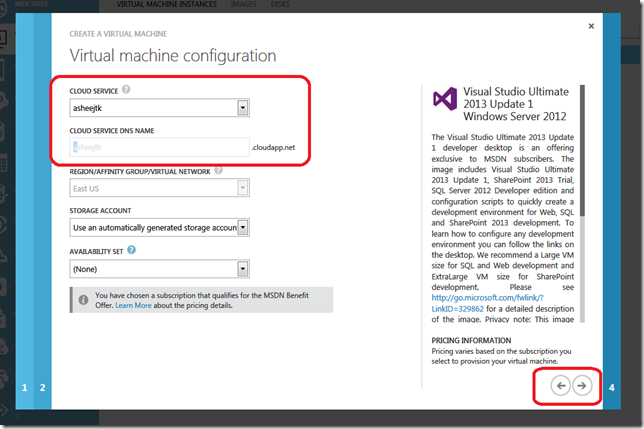
In next wizard we will select the end point we are going to use. By default Remote Desktop and PowerShell will be added. If you wanted to host any application in this Virtual Machine we have to add HTTP endpoint as well. Otherwise we may not be able to browse the application over the internet. Click on the Tick mark to create the Virtual Machine.

Once you click on the tick mark you have to wait for some time to create the virtual machine. You can see the progress on your screen.

Once you find the status as Running you can open the Virtual machine configuration by selecting the Virtual machine name. Now click on the DASHBOARD tab to find the CONNECT option to do the remote login to the server.

You may get an alert when you click on connect button and also the download option to download the rdp file.

Once you download the .rdp file you can either double click to connect on the downloaded file or directly click on the Open button showing in the message itself.

Enter the user id and password to login to the Virtual Machine. That’s it..You have created virtual machine now…You can see the desktop icon for Visual Studio 2013 in your virtual machine.

Make sure you shut down the Virtual machine if you don’t require the machine. You will find the option Shutdown in virtual machine if you press “Windows + C“, also once it disconnects make sure to shutdown the service in case if it is running.

To find the Shutdown option for the service you may click on the Virtual Machine menu at the left menu bar.

Hope you are good to create new virtual machine in Windows Azure now…!!!

No comments:
Post a Comment